synology群晖存储管理器快速入门指南
作者:成都NAS存储服务器总代理
来源:
什么是存储管理器?【成都群晖代理商】
存储管理器是 NAS 上的一款内置应用程序,可帮助您通过集中化界面高效地管理和监控 NAS 存储。首次设置 NAS 时,您需要先在存储管理器中配置存储设置,然后才能设置共享文件夹和其他套件等内容。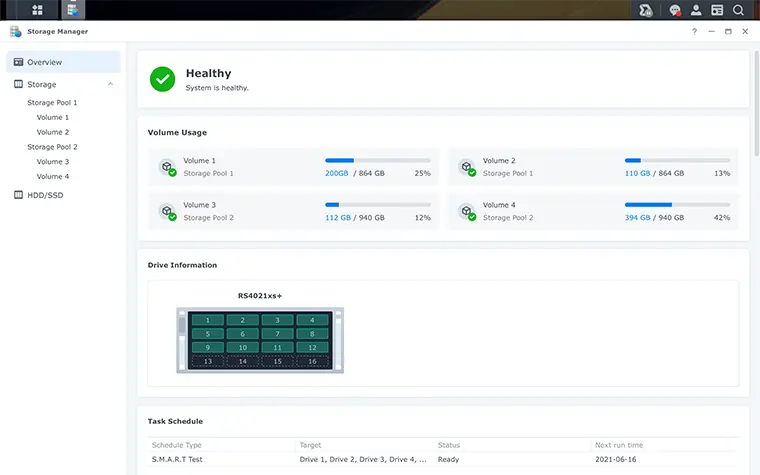
简化 Synology NAS 上的存储管理
- 直观的管理:通过集中化界面加速存储管理任务。
- 清晰的见解:通过信息丰富的界面,一目了然地查看您存储的组织方式以及可用的存储量。
- 简单的管理:通过易于理解的向导和过程执行阵列修复和硬盘更换、设置 Hot Spare 等。
- 按需可扩充性:在不影响操作的情况下扩充存储容量。
关于存储系统
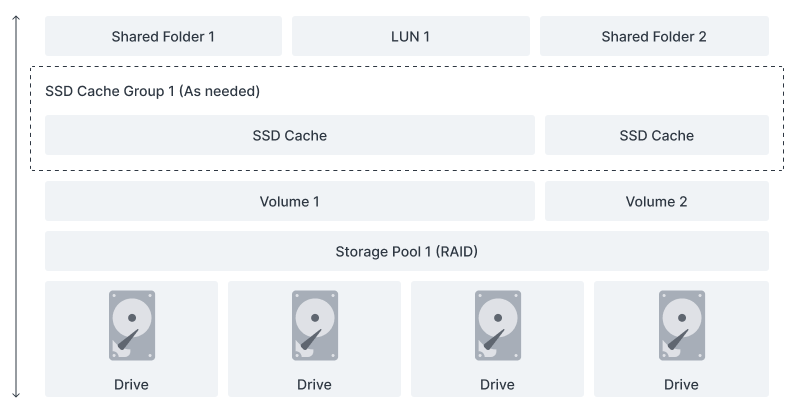
首次启动存储管理器时,存储创建向导将帮助您创建和设置存储池和存储空间。以下是设置存储系统时需要牢记的一些存储基础知识:
- 硬盘是一种物理存储设备。这可以是用于存储数据的硬盘或固态硬盘 (SSD)。
- RAID 是一种数据存储技术,可帮助您将多个硬盘合并到单一存储空间(存储池)中。RAID 类型有多种,分别提供不同级别的性能、存储容量和可靠性。请参阅选择 RAID 类型或查看 RAID 计算器以了解更多信息。
- 存储池是由一个或多个硬盘组成的单个存储单元。
- 存储空间是在存储池上创建的存储空间。您至少需要一个存储空间才能在 Synology NAS 上存储数据。另一方面,使用多个存储空间可以在不同的用户或应用程序间划分存储空间。
- SSD 缓存是一种可选层,装载到存储空间上以提高随机输入/输出性能。有关详细信息,请参阅创建 SSD 缓存部分。
- 共享文件夹是可以用于在 Synology NAS 上存储文件和文件夹的基本目录结构。
- LUN 是一种逻辑存储单元,它作为块设备连接,用于通过存储区域网络 (SAN) 或其他高优先级网络协议访问特定卷。这使网络上的其他设备可以访问和使用存储空间。创建存储空间后,您便可以在 SAN Manager 中创建 LUN。
开始之前的准备
- 本文假设您已在 Synology NAS 上安装了硬盘和 DSM。
- 请确保使用属于 administrators 群组的 DSM 帐户。
- 请确保要在其上创建存储池的硬盘上没有任何重要数据。在创建过程中,任何现有数据都将被删除。
- 请确保您的硬盘在存储管理器 > HDD/SSD 中显示以下状态。
- 分配状态:已初始化或未初始化
- 健康状态:良好
- 建议您使用与 NAS 兼容且在 Synology 产品兼容性列表中的硬盘。使用不兼容的硬盘可能会影响系统性能,甚至会导致数据丢失。
创建存储池和存储空间
由于存储空间的构建是基于存储池,因此您需要先创建存储池,然后才能创建存储空间。
创建存储池
- 前往 DSM 主菜单并选择存储管理器
 。
。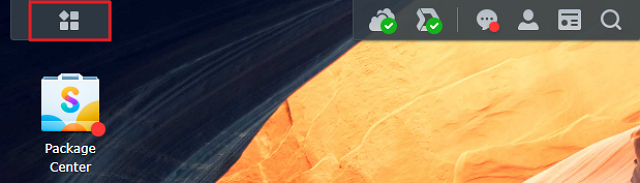
- 如果这是您首次使用存储管理器,则会弹出首次创建向导,引导您完成创建过程。这使您可以同时创建存储池和存储空间。否则,前往存储,然后单击创建 > 创建存储池。
- 配置存储池属性:
- RAID 类型:选择 RAID 类型以保护存储池。不同的 RAID 类型可提供不同级别的数据保护和功能。
从下拉菜单中选择 RAID 类型后,会显示以下信息:- 最少硬盘数量:所选 RAID 类型所需的最少硬盘数量。
- 硬盘容错数量:所选 RAID 类型所允许的故障硬盘数量上限。
- 硬盘类型:已安装 SSD 或 HDD 的硬盘类型。(此字段仅在特定 Synology NAS 型号中出现。)
- RAID 类型:选择 RAID 类型以保护存储池。不同的 RAID 类型可提供不同级别的数据保护和功能。
- 选择一个或多个硬盘以创建存储池。
- 如果您的 Synology NAS 型号支持 RAID Group 功能,则可以在存储池中配置多个 RAID 阵列,以平衡设备的存储容量和数据安全性
- 按照向导中的步骤完成设置。
创建存储空间
您只能在创建存储池后创建存储空间。
- 前往存储,然后单击创建 > 创建存储空间。
- 选择将在其中创建存储空间的存储池。
- 根据需要分配容量,然后单击下一步:
- 如果要将所有容量都分配给存储空间,请单击最大值按钮。
- 如果要将部分容量分配给存储空间,请在修改分配的大小 (GB) 字段中输入大小。您可以使用剩余容量在以后创建更多存储空间。
- 选择文件系统并单击下一步。推荐使用 Btrfs ,因为它具有数据保护功能。了解有关文件系统之间差异的更多信息。
- 单击应用以确认设置。
管理存储池
扩充存储池和存储空间容量
您可以通过添加硬盘、将硬盘更换为较大容量的硬盘、更改 RAID 类型或其他方法来扩充存储池或存储空间的容量。请参阅存储池/存储空间扩充文章以了解说明和详细信息。
更改存储池的 RAID 类型
存储池可从一种 RAID 更改为另一种 RAID 而不会丢失现有数据。请参阅更改存储池的 RAID 类型文章以了解说明和详细信息。
配置 Hot Spare 硬盘
Hot Spare 硬盘是备用硬盘,可通过自动更换发生故障的硬盘来修复处于降级状态的存储池。请参阅 Hot Spare 帮助文章以了解设置说明和详细信息。
创建 SSD 缓存
SSD 缓存(也称为闪存缓存)是一种经济实惠的方法,可通过在 SSD 上存储最常访问的数据来提高 HDD 阵列的性能。有关更多信息,请参阅创建 SSD 缓存时的重要注意事项。
若要了解如何在 NAS 上设置 SSD 缓存,请参阅 SSD 缓存帮助文章。
有关使用 Synology SSD 缓存作为存储解决方案的更多详细信息,请参阅 Synology SSD 缓存白皮书。
